
The most common use for the ADK is to edit Notes on the calculator. Students seem to find the idea of being able to take 'cheat notes' into tests quite irresistible! In some places teachers require that students reset the calculator before any test but in Western Australia (my home) we took the opposite view. Since all the calculators on the market allowed the storage of text to varying degrees, and since it was quite easy to write a small program to make it look like the calculator had been reset when it had not, we decided to avoid the problem by allowing all students to take up to four A4 pages of notes into all our exams containing any material they want. We've found that this works very well and the revision needed to create these pages usually proves very useful.
|
If your school prohibits the storing of information in Notes during tests or exams then you must remember that the penalties for trying to cheat can be very severe. Don't do it! |
Whether you are editing an existing Note or creating a new one, the process is essentially the same because, although it is possible to create Notes from scratch using the ADK, the simplest method is to create the Note on the calculator, upload it to the PC and edit it there with the ADK. The edited Note can then be sent back to the calculator.
| 1. Create the Note on the calculator. Enter some small amount of text - it doesn't matter what. Transfer the Note to the PC using the usual techniques discussed in detail elsewhere - (38G, 39G or 40G) here or (39g+, 39gs or 40gs) here. | 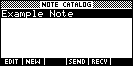 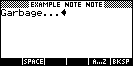 |
|
2. Run the ADK and use the File-Open command to locate and open the Note you have just saved to the PC. Remember that the filename on the PC will not be the same as that on the calculator. As you can see to the right there should, however, be enough similarities as to allow the user to deduce the relationship. Remember also that this is an OLD program which does not recognise long file or directory names. Nor does it recognise the Desktop. Be gentle with it!
The writing of the ADK was subcontracted out by HP during the design of the original HP38G and there was clearly some mis-communication! The people who wrote the ADK expected Notes to be stored on the PC with a .not extension but in the end this was not how it happened. The calculator uses extension of .000 instead and hence the occasional problem. :-)
|
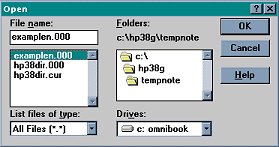 |
| 3. Once the file is open in the ADK you can use the normal computer
keyboard to edit the Note. This offers obvious advantages over the
rudimentary keyboard on the calculator!
If you've written your notes in another program such as Word then simply open the other file and cut and paste into the ADK window. Be aware that any formatting you have used in Word will disappear when you paste, as will any special characters or fonts. It is best to use Windows Notepad rather than Word for that reason. If you need special characters in your text then you can obtain the
ones found on the CHARS menu of the
calculator by pressing the
There is a limit to the size of a Note. I'm not sure what it is, to be honest, but I would suggest that you limit the size of any one Note to the contents of one or two pages A4. Anything larger will make it impossible to find the information you need in any case because the calculator has no Find facility. |
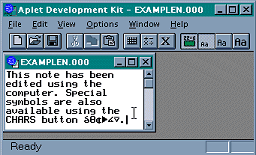 |
| 4. The Note can now be saved and transferred back to the calculator in the normal fashion. | 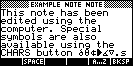 |
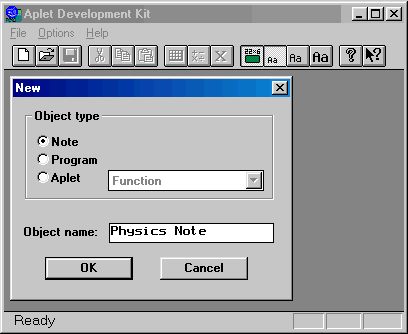 Doing
it the long way
Doing
it the long way
It is also possible to create a Note directly on the ADK using the File/New command. Just choose the Object Type as "Note" and enter the name that you want to see appear on the calculator. This will not necessarily be the same as the one that the file is saved under due to the restriction of 8 characters, no spaces, no punctuation.
The disadvantage of doing it this way is simply that you have to perform one extra step in order to make your note visible to the calculator.
To do this, choose "Aplet Library" from the File menu.
When you do you will find that the window below will open up with a list of files in the right hand window and a list of currently registered objects in the left window.
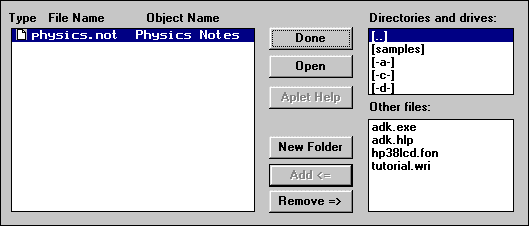 In this case I have
already chosen the file I created in the right hand window and clicked on the
button labelled "Add <=".
In this case I have
already chosen the file I created in the right hand window and clicked on the
button labelled "Add <=".
As you can see, the left window displays both the object's filename and calculator name.
.
If this was originally an empty directory then when you click on "Done" it will display the message below:
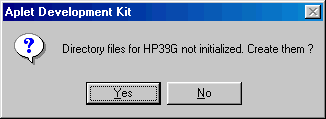
This is simply asking you if it is ok to create the two special files HP39DIR.CUR and HP39DIR.000. Click on Yes. You should now be able to download your note to the calculator.
.
More information on these files can be found on one of the following pages called "Corrupted Files".