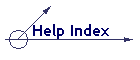|
Some background information. It's worth reading! The difference between the 39 and 40 lines are that the 39 series have the ability to communicate using a built in infra-red link while the 40 series do not, and that the 40 series have a built in CAS (Computer Algebra System) while the 39 series do not. These differences do not affect the information below and, in general, any aplets and programs written for one will work on the other, with the exception that the chips in the hp 39gs, hp 40s and hp 39g+ are FAR faster and this makes many games written for the 39G or 40G unplayable. Since most games on my site were written for those older models this can be a problem. Many other games address the chip directly and again, because they were written for the 39G/40G which had a different chip, this can make them crash on later models. Another major difference was in the communications method used. Both the HP39G & HP40G used the computer's serial port to communicate but most modern computers don't have one so when they designed the hp 39g+ they made it use the USB port instead. Additionally, the infra-red protocol used for communication between calculators is different but this only becomes important if you try to send from an hp39g+ to an old HP39G (ie you can't). |
If you haven't already done so, see the page on Help Contents which details what hardware you need to connect your calculator to a PC. All software for the HP currently requires a Windows PC running Windows 98, ME or XP. Unfortunately Macintosh and Unix operating systems are not currently supported, although this may change. When I wrote this in late 2007 there was also a problem with the new Windows Vista operating system.
Update: Writing now in 2009, I've recently helped some students to install the Connectivity and ADK onto laptops that were running Vista. Both software packages installed and ran correctly so it may be that Vista has been updated since writing the paragraph above and the problem no longer exists.
To work effectively with a PC you need two pieces of software.
| The first is called the HP Calculator Connectivity Kit, which performs the actual uploading and downloading of aplets, notes and programs but will not edit them. | |
| The second is called the ADK39 (Aplet Development Kit for the hp39g), which allows editing of material once it has been stored on the PC. The ADK was originally written for programmers to use when creating aplets and programs for the HP but in my experience the most common use for the average user (ie student) is to edit and create Notes. There are two versions of the ADK, one for the original HP38G and one for all later models (HP39G, HP40G, hp 39g+, hp 39gs and hp 40gs). |
|
Note! If it has been released since I wrote this then it will be on my Utilities page. Check there - it's definitely worth using if it is available. The link below is to the old software. |
| Click on the link right to download "The Complete
Package". It is suitable for the hp 39gs, hp 40gs or hp 39g+ and can also be found on my Utilities page.
This package contains:
|
(1.8Mb) |
||||
| This is a single package containing all the necessary software. Just download the package into an empty directory,
extract the contents, and
read the instructions below on how to install them onto your PC. Note: A ZIP file is a compressed format which allows a whole collection of files to be downloaded in a compact form. You will need to extract the files before they can be used. Windows XP and Vista have extraction software built into them but the best way to do it is NOT to simply double click on the file. Instead, right click on the file. In the pop-up menu, one of the options is to extract the files... Alternatively, a commonly used extraction program is WinZip. This is cheap to purchase but you can also use a trial version that keeps reminding you to buy. |
|||||
Installation
- If you installed the Connectivity software that was supplied on the CD
that came with your HP then ONLY do steps 2 and 4 below.
- Assuming that you'll want to keep this zip file you've downloaded, save it
into a folder. Once you've done this you need to extract the contents. The
easiest way to do this is to use the Windows wizard. Just right-click on the
ZIP file and use the extraction wizard to expand them into their own folder.
- In the folder, run the program Conn3x_English.exe to install the
Connectivity software. I strongly suggest that you simply accept the
default settings for the installation.
- In the folder, run the program called INSTALL.EXE to install the
ADK39. The default location for this program is a directory called
C:\ADK39. You can change this if you wish but it is best to accept the default location.
Note: Personally, I like to keep all my HP calculator stuff in one place. I always create a folder on the C:\ drive called "HPCalc" and put everything in there. If you've done this then change the installation path to C:\HPCalc\ADK39.
WARNING: The ADK39 is a very old program and does not understand the desktop or long filename. You MUST keep each part of the path shorter than 8 characters and use no spaces or punctuation. For example, telling it to install to C:\Program Files\My HP Calc will simply result in an error message.
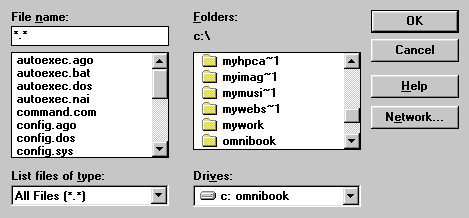 It is important to
realise that the ADK39 is a very old program. It was written for Windows 3.1 and,
although it will run with no problems on more recent versions of Windows, it has
some significant differences to more modern programs. As mentioned, the most
important difference which
will cause most problems is that it does not understand long filenames or the
desktop. Because of this, when working with the ADK39, you will find that it is
best to confine your folder names and filenames to 8 characters or less, with no
spaces or punctuation. If you don't then you will find that a folder called, for
example, "My HP Calc Stuff" will appear as shown to the right. If you
have two folders with very similar names then it can become difficult to tell
them apart when they are shortened by the ADK39.
It is important to
realise that the ADK39 is a very old program. It was written for Windows 3.1 and,
although it will run with no problems on more recent versions of Windows, it has
some significant differences to more modern programs. As mentioned, the most
important difference which
will cause most problems is that it does not understand long filenames or the
desktop. Because of this, when working with the ADK39, you will find that it is
best to confine your folder names and filenames to 8 characters or less, with no
spaces or punctuation. If you don't then you will find that a folder called, for
example, "My HP Calc Stuff" will appear as shown to the right. If you
have two folders with very similar names then it can become difficult to tell
them apart when they are shortened by the ADK39.
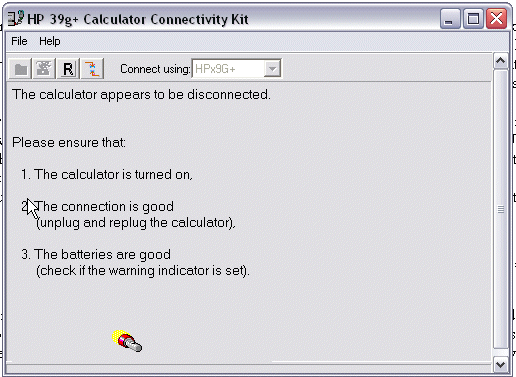 There are
sometimes
problems installing the Connectivity software. In particular the driver
installation sometimes doesn't seem to
'click'. The driver is the 'translator' that lets the PC talk to
things like printers, scanners and, in this case, your calculator.
There are
sometimes
problems installing the Connectivity software. In particular the driver
installation sometimes doesn't seem to
'click'. The driver is the 'translator' that lets the PC talk to
things like printers, scanners and, in this case, your calculator.
After you've restarted the computer, plug the cable into the USB port and into the calculator and switch the calculator on. If the software shows something like the window shown right and Windows pops up a box telling you that you have attached new hardware and asking you to install drivers for it then you have a problem.
The easiest way to handle this is using the Windows 'New Hardware' wizard. Rather than allowing it to look for the driver on the web or on a CD or floppy, choose the option that lets you choose a specific location. Tell it to look in the folder C:\Program Files\Hewlett-Packard\USBDriver. It will tell you that the driver is not one that's registered with Microsoft (oh, dear we shall die of shame!). Tell it to install anyway and it should then work correctly. If this doesn't fix it then the most likely cause is low batteries. You need really fresh batteries to link to the computer.
- (Perform only if the above step was unsuccessful) The object of this step is to try to force the driver to install properly. Open the folder C:\Program Files\Hewlett-Packard\USBDriver, which contains the driver. Find a file called "HPx9g.inf". Use the right button of the mouse to click on this file. A menu should pop up with a list of options on it. Use the left button to click on the "Install" option. Nothing will appear to happen but this does a forced install and should fix the problem. Re-start the computer and try again. If Windows again says that it is detecting new hardware then you have a serious problem. I've only had this happen on 3 computers in 10 years in a large school but when it did I was never able to fix it. Sorry. Try a different computer.